How to Upscale Images Using AI (Free) – Instantly Improve Image Quality
Share
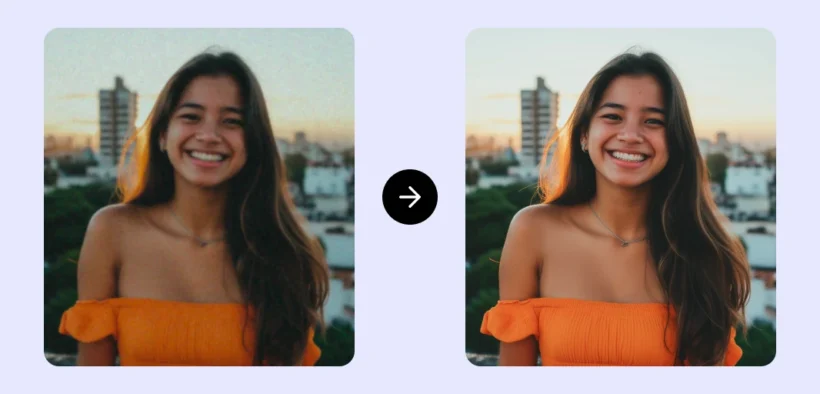
Have a great photo that’s just too small or blurry to use? Don’t delete it just yet. Thanks to AI-powered image upscalers, you can now enhance low-resolution images into sharp, high-quality visuals in seconds—completely free.
In this guide, you’ll learn how to upscale images using AI, explore what AI image upscaling really is, and discover a few popular AI upscaling tools you can start using right away. Whether you’re working in photography, digital marketing, print design, or content creation, these tools can breathe new life into your visuals.
Let’s explore how AI can transform pixelated, unclear images into professional-quality photos.
What Is AI Image Upscaling?
To understand image upscaling, it helps to know a bit about resolution—the number of pixels in an image. More pixels generally mean a clearer, sharper image. Fewer pixels often lead to blurry or pixelated results.
Image upscaling is the process of increasing an image’s resolution without reducing its quality. Traditionally, this meant manually editing and guessing what the missing details might look like—a time-consuming and often imperfect process.
AI image upscaling changes that. By analyzing millions of high-resolution images, AI models can predict and insert missing details, enhancing image quality quickly and automatically.
How to Upscale Images Using AI (Step-by-Step)
To demonstrate the process, we’ll use the Freepik AI Image Upscaler, a popular and beginner-friendly tool.
Step 1: Go to the Freepik AI Image Upscaler Website
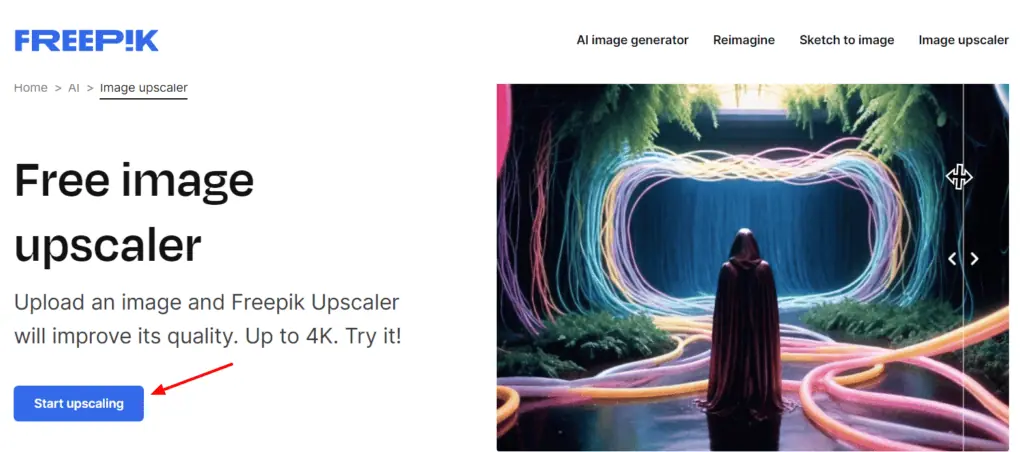
Start by visiting the official Freepik AI Image Upscaler and click “Start Upscaling.” Sign up for a free account using your email, Google, or Apple login.
Step 2: Upload Your Image
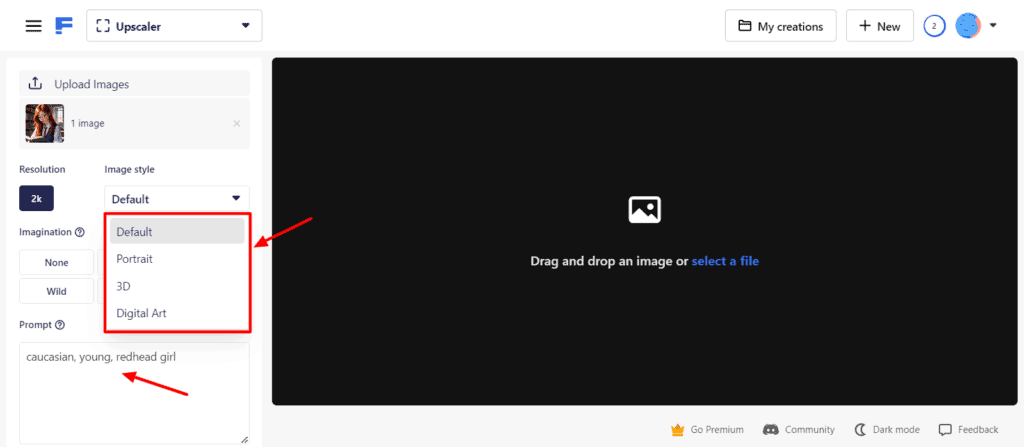
Upload the photo you want to upscale. You can drag and drop the image or click to browse your device.
Step 3: Adjust Style & Imagination Settings (Optional)
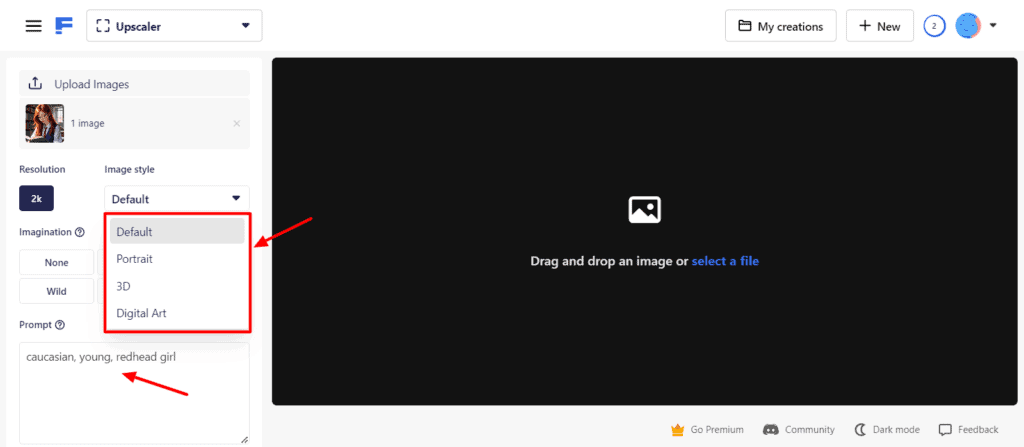
Freepik lets you choose a style like Portrait, 3D, or Digital Art. You can also use the Imagination feature to add extra creative elements to your image.
Pick from Subtle, Vivid, or Wild levels of imagination, or choose Custom to fine-tune how much creativity and realism is added.
Step 4: Choose Photo Resolution
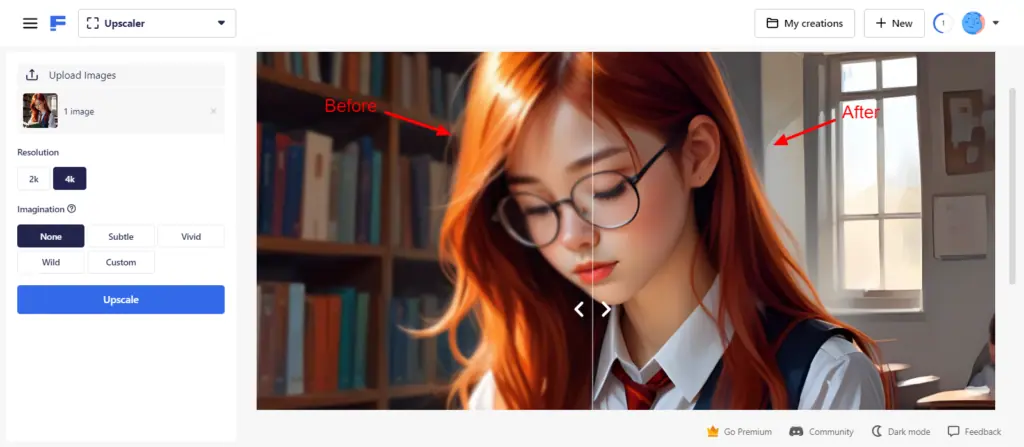
If you’re simply looking to enhance the original image without adding imaginary elements, select “None” under the Imagination section. This enables the 4K resolution output.
Once your image is processed, use the on-screen slider to compare the before-and-after results.
Step 5: Download Your Upscaled Image

Once satisfied, download your image—available in JPEG format by default.
Final Thoughts
AI image upscaling is a game-changer for anyone working with visuals. It eliminates the need for complicated photo editing and delivers crisp, professional-quality images in seconds.
Freepik’s AI Image Upscaler stands out for its ease of use, creative controls, and support for 4K resolution—making it a great choice for personal or professional projects.
Looking to level up your visual content even more? Check out:
- Best Copyright-Free Image Platforms
- Top Free AI Art Generators
Have you tried an AI image upscaler before? What tools worked best for you? Share your experience or recommendations—we’d love to hear them.